Here's some samples of sepia tone photos.
1. Naturally, you have to open your image in Photoshop. Duplicate it once. Desaturate the duplicate layer. Go to Image > Adjustment > Desaturate. Your layer palette should look like this:
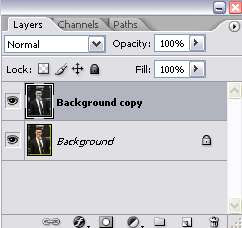
2. Now, if your image is a little bit dark, might want to do this..Duplicate the desaturate layer and set it to screen. Adjust the opacity until you get something nice.

3. Next, go to Layer > New Adjustment Layer > Hue/Saturation. Check the colorize option and apply these settings:
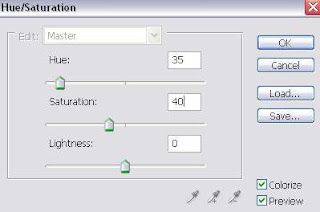
In the layer palette, reduce the opacity of this layer to 35%

4. Duplicate the Hue/Saturation layer we created just now. Set it to Soft Light with 50% opacity.
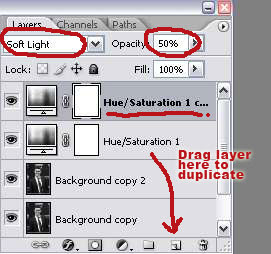
5. Then, go to Layer > New Adjustment Layer > Curves. Click three points along the line, then adjust the curve until you get an S-shape as shown below.
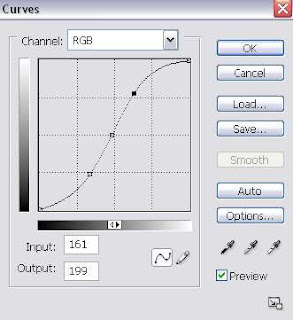
6. Now, go to Layer > New Fill Layer > Solid Color. Set the color to 3d2703 (dark brown). Set this layer to Soft Light with 30% opacity.
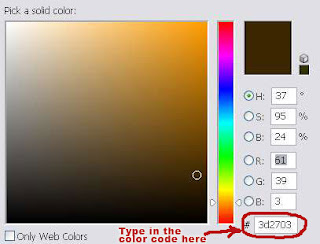
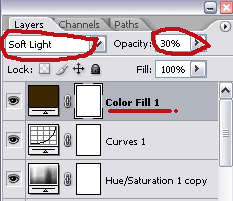
Some tips before I conclude this tutorial:
Looking at your final image, you can adjust the opacity of these 4 layers (underlined in red in the picture below) to get better result.
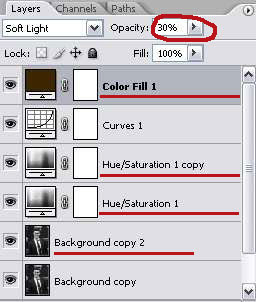
And here's the final image with a nice sepia tone coloring:
4 comments:
This helped me out alot seeing i am someone still new alil bit thanks.
thanks so much for the tutorial. It really helped me out and very easy to understand!!
This worked wonderfully. A lot of steps yes, but its worth the time.
thanks for the tutorial... I really need this easy steps! thanks again!
Post a Comment