Before and After:
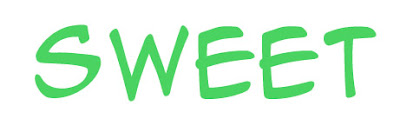

1. Select the Text Tool. Type something. Set the font size too 100 or larger.
2. Now go to the layer palette (usually at the bottom right) put your cursor on the text layer (the one with the big T symbol), hit CTRL+ click on the text layer (again the one with the big T) to select the text.
3. Create a new layer. Go to Layer > New > Layer. Working with the new layer, go to Select > Modify > Contract. Set the value to 1 pixel and click OK. Next, fill this layer with a lighter green, Edit > Fill > Use > Color > Select lighter green.
4. Press CTRL + D to deselect the layer. Then, go to Layer > Layer Style > Blending Option. Check Bevel and Emboss. Click on the Bevel and Emboss to open the setting window. Use these settings:
Style: Inner Bevel
Technique: Smooth
Depth: Set to your liking. Mine is 700%
Size, Soften: set to your liking. Mine is 7 and 0 respectively.
Highlight Mode: Normal
Shadow Mode: Color Dodge
Leave everything else to their default settings.
5. Don't close the window just yet. Choose Stroke. Click on the Stroke text to open the window setting. Use the setting below:
Size: 2
Opacity: 75%
Color: Choose a darker green
Leave everything else to their default values.
6. Finally, choose Drop Shadow. Click on the Drop Shadow text to open the window setting. Use the setting below:
Opacity: 75%
Angle: 160
Everything else: Default Setting









No comments:
Post a Comment