These are the before and after images. Using Photoshop, we're gonna change the color of Lois' dress from pink to white.
1. Open your image. Duplicate the image. Zoom the image to 200%. You can do this by hitting CTRL + + until you get the desired percentage.
2. Use the Pen Tool to select the area of the pink dress that you want to change to white. Make sure the Pen Tool settings are like the one below.

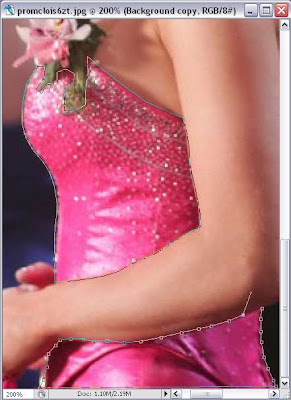
3. After you've closed the path, right click on the image and choose Make Selection. A small window will open, set the radius to 2 pixels.
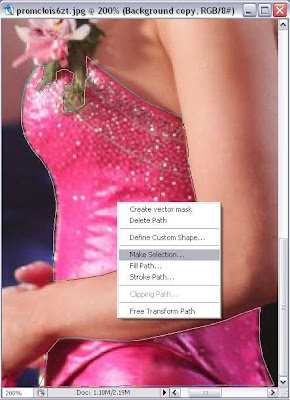
4. Next you want to copy and paste the selection on a new layer. Hit CTRL+C, then CTRL+V. This will automatically create a new layer for you and copy the selection on it.
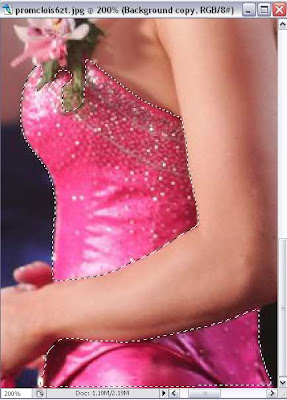
5. Working on the new layer, go to Image > Adjustments > Desaturate.
6. Next, go to Image > Adjustment > Variations. A small window will open. Make sure the settings are similar to the image below..ie select midtones and slide the slider to coarse. Now you can pick the dress color. I choose the white one. You can pick other colors on the left box and then adjust the intensity of that color on the right box if you want.
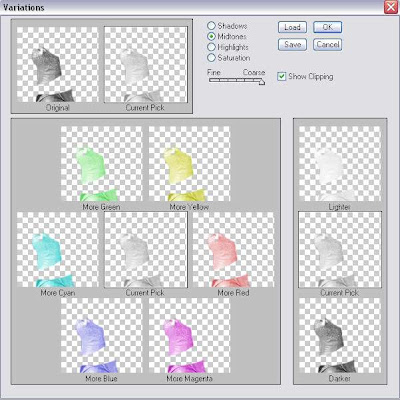
7. And voila, you get a new color for the dress...simple as that.









2 comments:
great, one thing - you've missed - the right hand is still pink ;))
thanks very helpful
Post a Comment