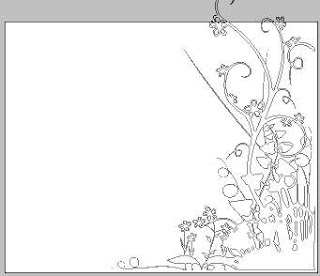
What if you want to put it on the top left of your canvas? We'll show you the easy way to do it.
1. If you haven't select your brush tool yet, Click B on your keyboard.
2. On the top menu, go to Window > Brushes. You'll see a small window like the one shown below.
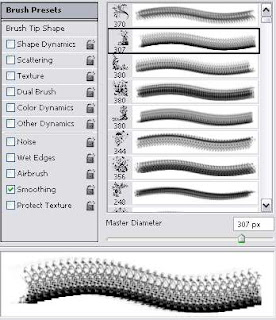
3. Click on the 'Brush Tip Shape' to bring out the option shown below:
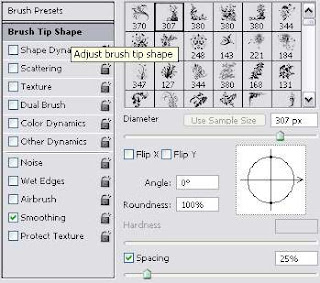
4. Drag the arrow on the circle to change the angle of your brushes. Also, you can choose to flip the brush horizontally, vertically or both using the Flip X and Flip Y options.
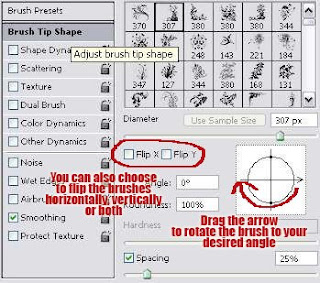
5. And now, the brushes is set to the work with the top left corner of your canvas.
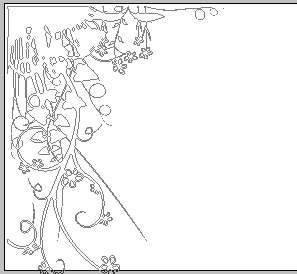









3 comments:
Awesome! Very helpful!
Thank you!
hey, this is nice.
a real creative and resourceful person knows how to manipulate things even if he/she doesnt know how to do it at first(i mean, rotating your canvas).
thats an amazing talent.
thanks for this info.
: )
wow this is a new tips for me..thanks
Post a Comment