
Text Carved on the Wood
1. First, find a nice texture as your background. I have chosen the wood texture below.

2. Select the Type Tool and type in your text.

3. If you haven't, set the color of your text to Black.
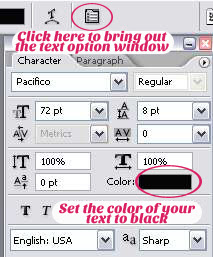
4. Right click on the text layer and select Blending Options.
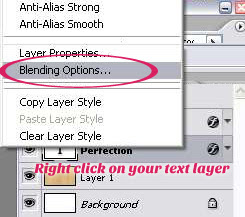
5. Click on the Drop Shadow option and apply the settings below.
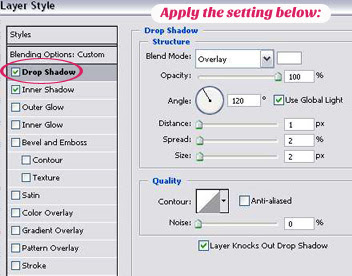
6. Then, click on the Inner Shadow option and apply the settings below.
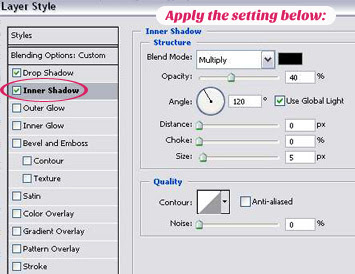
Note: For step 5 and 6, you may need to adjust the settings of the Distance, Spread/Choke and Size depending on your font type and size. Click OK to close the Layer Style window.
7. On your layer palette, set the blending mode of the text layer to Soft Light and reduce the opacity to around 30-40%.
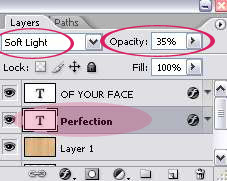
And you're done. A simple 7 steps to create the engraved text effect.









1 comment:
Simply and usefull post!
Post a Comment