Supermodel Glow Effect
1. Open your image. Duplicate it 3 times. Here's your layer palette now:
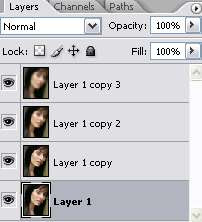
2. Select the 1st duplicate layer, in this case it's called Layer 1 copy and set it to soft light with 15% opacity.
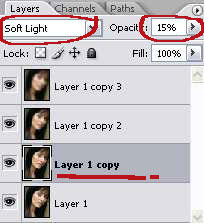
3. Next, select the 2nd duplicate layer, in this case it's called Layer 1 copy 2 and set it to soft light with 100% opacity. Next, still working with this layer, go to Filter > Blur > Gaussian Blur. Set the radius to be 4.5 pixels.
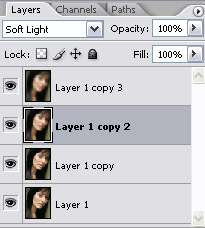
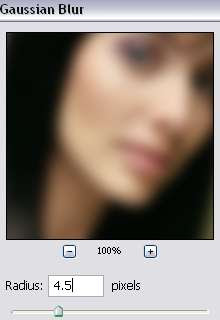
4. Then, select the last duplicate layer and set it to Soft Light with 55% opacity.
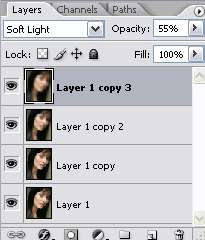
Still working with this layer, go to Filter > Blur > Gaussian Blur. Set the radius to 8.5 pixels.
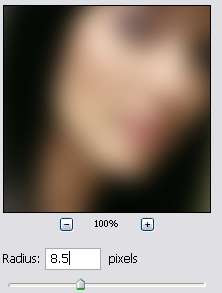
5. Now, go to Layer > New Fill Layer > Solid Color. Type in this color code (cec08f) and click OK. On the layer palette, set this color fill layer to Overlay with 15% opacity.
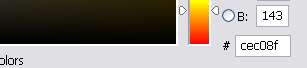
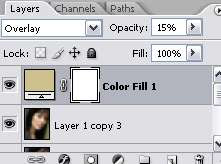
6. Create another fill layer. Go to Layer > New Fill Layer > Solid Color. Type in this color code (c1ca9a) and click OK. On the layer palette, set this color fill layer to Soft Light with 15% opacity.
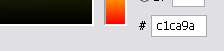
7. Create another fill layer, promise you this is the last one...Go to Layer > New Fill Layer > Solid Color. Type in this color code (c7c0b4) and click OK. On the layer palette, set this color fill layer to Soft Light with 100% opacity.
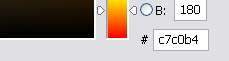
And your done =) Simple as that..now you've achieved the glowing model look in Photoshop.









8 comments:
Amazing! Thanks!
What a great and easy tutorial. Thank you so much!
Nice, thanks!!!!
I can't do it.. everytime I try to give the photo some gaussian blur, it won't work out... >.<
And the result turns out to be really weird..
What happened?? DX
Mmm..that's weird..
What exactly happen when you did the Gaussian Blur? Did you applied it to the right layer? Coz there's more than one layer here..Or maybe try to lower the radius of the Gaussian Blur..depending on what looks good for your image.
Anyway, maybe I'll just create an action out of this tutorial for you to download..
oh! You don't have to! ^^a
Well, I did it. And it was a brilliant success! Thank you so much for the tut! ^o^
I didn't do any mistake when I applied the gaussian blur... I did A mistake when I applied the first layer fill... ^^a
Tee hee... me and stupidity. XD
Well, thanks for the tut! It's really helpful!! ^^
Ah..glad it all worked out eventually for you =)
This is really a great tutorial! Now I can make my portraits glowing.
Thanks very much!
Post a Comment